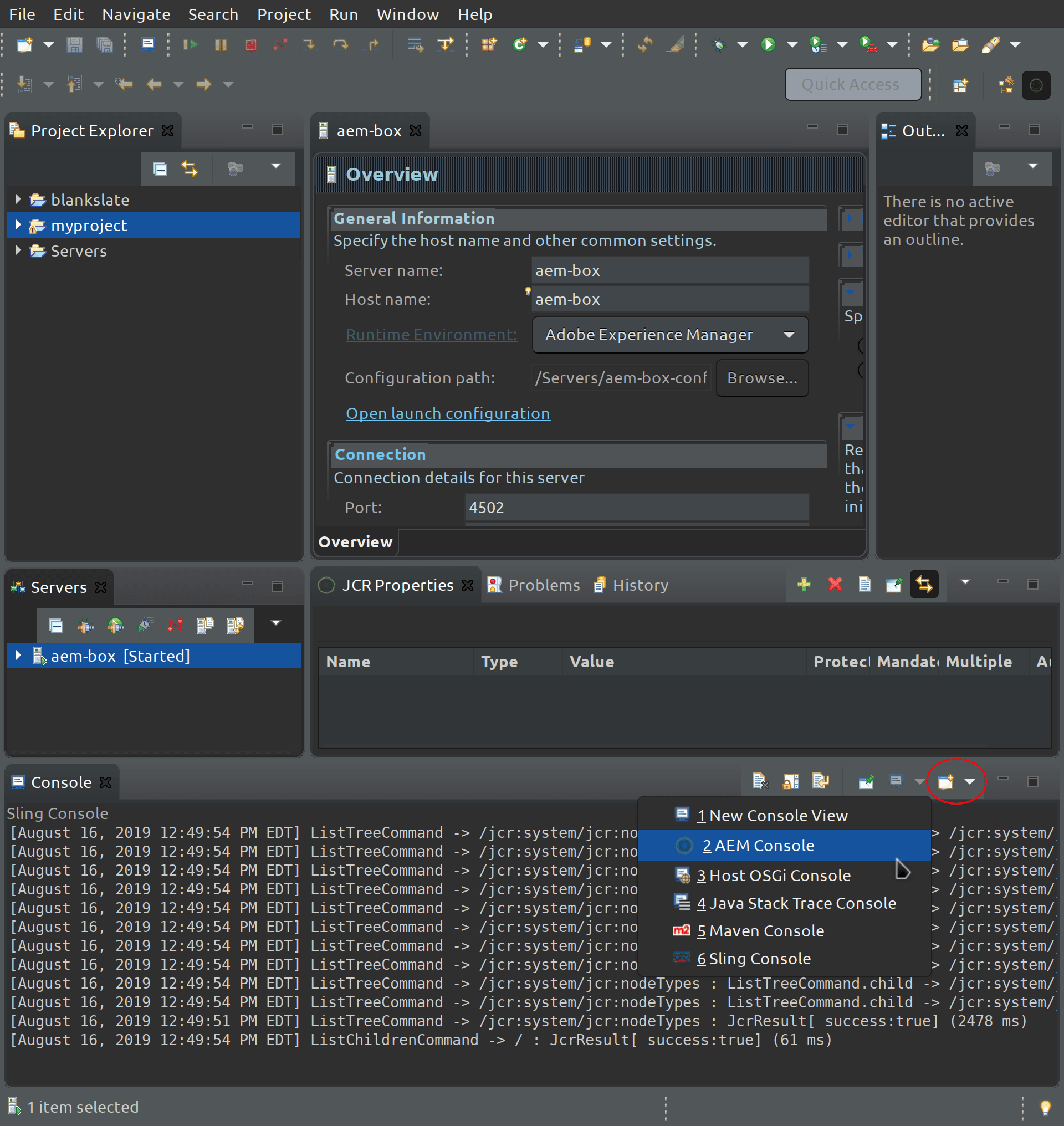Unveiling The Secrets Of Eclipse Navigator View: A Guide To Enhanced Development
Eclipse Navigator View
The Eclipse Navigator view provides a hierarchical tree structure that allows developers to browse and navigate through the projects, packages, and files in their workspace. It offers a convenient way to explore the project's structure, locate specific files or folders, and perform various actions on them.
The Navigator view is highly customizable, enabling users to tailor it to their specific needs and preferences. They can choose which elements to display, adjust the sorting and filtering options, and configure the appearance of the view. Additionally, the Navigator view can be linked with other views in the Eclipse IDE, such as the Package Explorer and Project Explorer, to provide a comprehensive overview of the project's structure and contents.
Overall, the Eclipse Navigator view is a powerful tool that enhances the development workflow by providing efficient navigation and exploration capabilities within the Eclipse IDE.
Eclipse Navigator View
The Eclipse Navigator view is an essential tool for developers working in the Eclipse IDE. It provides a comprehensive and hierarchical view of the project structure, allowing for efficient navigation, exploration, and manipulation of project elements.
- Hierarchical Structure: Organizes project elements in a tree-like structure, reflecting the project's package and directory organization.
- Customizable: Allows users to tailor the view according to their preferences, including sorting, filtering, and display options.
- Linked Views: Can be linked with other views in the IDE, such as the Package Explorer and Project Explorer, to provide a comprehensive project overview.
- Contextual Actions: Provides context-sensitive actions for project elements, such as creating new files, opening editors, and refactoring code.
- Resource Management: Facilitates the management of project resources, including adding, removing, and renaming files and folders.
- Search and Filtering: Offers advanced search and filtering capabilities to quickly locate specific elements within the project.
- Drag-and-Drop Support: Allows for drag-and-drop operations to move or copy project elements between different locations.
- Keyboard Shortcuts: Supports keyboard shortcuts for quick navigation and actions, enhancing productivity.
- Extensible: Can be extended through plugins to add additional features and functionality.
Overall, the Eclipse Navigator view is a powerful and versatile tool that significantly enhances the development workflow by providing a comprehensive and customizable interface for project exploration, navigation, and management.
Hierarchical Structure
The hierarchical structure of the Eclipse Navigator view is a crucial aspect that contributes to its effectiveness as a project navigation tool. By organizing project elements in a tree-like structure that mirrors the actual project's package and directory organization, the Navigator view provides a clear and intuitive representation of the project's layout.
This hierarchical arrangement allows developers to quickly grasp the overall structure of the project, identify the relationships between different elements, and locate specific files or folders with ease. The tree structure also facilitates efficient browsing and navigation, enabling developers to expand and collapse branches to focus on specific parts of the project or drill down into nested directories.
Moreover, the hierarchical structure of the Navigator view aligns with the way developers typically organize and manage their projects. By reflecting the project's actual structure, the Navigator view becomes an extension of the project's organization, making it easier for developers to navigate and work within the project.
Customizable
The customizable nature of the Eclipse Navigator view is a significant aspect that enhances its functionality and user experience. It allows developers to tailor the view to their specific needs and preferences, resulting in a more efficient and personalized development environment.
The sorting and filtering options empower developers to organize and prioritize the display of project elements. They can sort elements alphabetically, by type, or by modification date, making it easier to locate specific files or folders. Additionally, filters can be applied to narrow down the view to only show elements that meet certain criteria, such as files with a particular extension or elements that contain a specific text string.
The display options allow developers to customize the appearance of the Navigator view. They can choose to show or hide certain elements, such as hidden files or empty folders, and they can adjust the icon size and font style to suit their preferences. This level of customization ensures that the Navigator view is not only a powerful navigation tool but also a visually appealing and comfortable workspace.
Overall, the customizable nature of the Eclipse Navigator view is a key factor in its widespread adoption and popularity among Java developers. It empowers users to tailor the view to their individual preferences and workflows, leading to increased productivity and a more satisfying development experience.
Linked Views
The ability of the Eclipse Navigator view to link with other views in the IDE, such as the Package Explorer and Project Explorer, is a significant feature that enhances its functionality and provides a comprehensive project overview.
By linking these views, developers can simultaneously visualize different aspects of their project's structure and contents. For example, they can use the Navigator view to browse the hierarchical file system, while the Package Explorer shows the project's packages and classes, and the Project Explorer displays the overall project structure, including source folders, libraries, and dependencies.
This linked view approach provides a holistic perspective of the project, allowing developers to quickly navigate between different project elements and gain a better understanding of their relationships. It eliminates the need to switch between multiple views or manually search for related elements, streamlining the development workflow and improving productivity.
Additionally, the linked views can be synchronized, so that selecting an element in one view automatically highlights the corresponding element in the other linked views. This synchronization makes it easier to track and locate specific elements within the project, especially in large and complex projects with numerous files and folders.
Overall, the linked views feature of the Eclipse Navigator view is a valuable asset for Java developers, enabling them to work more efficiently and effectively by providing a comprehensive and interconnected view of their project's structure and contents.
Contextual Actions
In the context of the Eclipse Navigator view, contextual actions play a crucial role in enhancing the developer's productivity and streamlining the development workflow.
- Quick Access to Common Actions: Contextual actions provide a convenient way to perform common operations on project elements directly from the Navigator view, eliminating the need to navigate through menus or remember specific shortcuts. For instance, developers can quickly create new files, open editors, or refactor code by simply right-clicking on the desired element and selecting the appropriate action.
- Context-Aware Options: The contextual actions are context-sensitive, meaning they adapt to the selected element and its context. This ensures that only relevant actions are displayed, reducing clutter and making it easier for developers to find the action they need.
- Customization and Extensibility: The set of contextual actions can be customized and extended through plugins, allowing developers to tailor the Navigator view to their specific needs. This flexibility enables developers to add custom actions or integrate third-party tools, further enhancing the view's functionality.
- Improved Code Navigation and Refactoring: Contextual actions are particularly useful for code navigation and refactoring tasks. By providing quick access to refactoring options, developers can easily rename variables, extract methods, or move classes without having to manually search for and edit the code.
Overall, the contextual actions feature of the Eclipse Navigator view significantly improves the developer experience by providing a convenient and context-aware way to perform common operations, navigate code, and refactor project elements. It empowers developers to work more efficiently and effectively, reducing the time spent on repetitive tasks and allowing them to focus on writing quality code.
Resource Management
Within the context of the Eclipse Navigator view, resource management plays a pivotal role in enabling developers to efficiently organize and manipulate project elements.
- Centralized Management: The Navigator view serves as a central hub for managing project resources. Developers can conveniently add new files and folders, delete existing ones, and rename elements directly from the view, streamlining the process of project organization.
- Drag-and-Drop Support: The Navigator view supports drag-and-drop operations, allowing developers to easily move or copy files and folders within the project or from external sources, facilitating resource management tasks.
- Contextual Menus: Right-clicking on project elements in the Navigator view presents a context menu with resource management options, providing quick access to actions such as creating new files, deleting elements, or renaming them.
- Keyboard Shortcuts: The Navigator view offers keyboard shortcuts for common resource management tasks, such as adding new files or deleting elements, enhancing productivity and reducing the reliance on the mouse.
By providing a comprehensive set of resource management features, the Eclipse Navigator view empowers developers to effectively organize and manipulate project elements, ensuring a well-structured and manageable project workspace.
Search and Filtering
The search and filtering capabilities of the Eclipse Navigator view empower developers to efficiently locate specific elements within their project, regardless of its size or complexity.
Developers can leverage the search functionality to find files or folders by name, content, or other attributes. This is particularly useful when working with large projects or when the desired element is not immediately visible in the hierarchical structure. The advanced filtering options allow developers to narrow down the search results based on various criteria, such as file type, modification date, or project scope, further refining the search and saving valuable time.
The practical significance of the search and filtering capabilities of the Eclipse Navigator view is immense. It enables developers to quickly navigate to specific elements, such as classes, methods, or resources, without having to manually browse through the entire project structure. This streamlined navigation enhances productivity, especially in large-scale software development projects, where finding the right file or element can be a time-consuming task.
In summary, the search and filtering capabilities of the Eclipse Navigator view are powerful tools that empower developers to locate specific project elements swiftly and efficiently. By leveraging these capabilities, developers can significantly improve their productivity and focus on writing quality code, ultimately contributing to successful software development projects.
Drag-and-Drop Support
The Eclipse Navigator view's drag-and-drop support is a crucial feature that greatly enhances the efficiency and usability of the tool. It allows developers to effortlessly move or copy project elements, such as files, folders, and resources, within the Navigator view or between the Navigator view and other areas of the Eclipse IDE.
This drag-and-drop functionality streamlines project organization and management tasks. Developers can quickly rearrange files and folders within the project structure by simply dragging and dropping them to the desired location. They can also easily copy elements to different parts of the project or to external locations, such as the operating system's file explorer.
The drag-and-drop support in the Eclipse Navigator view is particularly useful in the following scenarios:
- Project Restructuring: When developers need to reorganize the project structure, they can use drag-and-drop to move files and folders between packages or directories, maintaining the project's logical organization.
- Resource Copying: Copying project resources, such as images or configuration files, to different locations within the project or to external destinations is made simple with drag-and-drop.
- External File Integration: Developers can drag and drop files from the operating system's file explorer directly into the Navigator view to add them to the project.
In summary, the drag-and-drop support in the Eclipse Navigator view is a valuable feature that empowers developers to manage project resources efficiently. It allows for quick and effortless movement and copying of project elements, contributing to a streamlined development workflow and improved productivity.
Keyboard Shortcuts
Within the Eclipse Navigator view, keyboard shortcuts play a vital role in expediting navigation and performing actions, leading to increased developer productivity.
- Efficient Navigation: Keyboard shortcuts provide a rapid means of navigating the project structure, enabling developers to swiftly traverse directories, open files, and locate specific elements. This eliminates the need for time-consuming mouse clicks and menu selections, streamlining the exploration process.
- Contextual Actions: The Navigator view supports context-sensitive keyboard shortcuts that trigger specific actions based on the selected project element. For instance, developers can swiftly rename files, refactor code, or open editors using designated keyboard shortcuts, expediting common development tasks.
- Customization: Eclipse allows users to customize keyboard shortcuts, tailoring them to their preferred workflow. This customization empowers developers to optimize the Navigator view for their specific needs, further enhancing productivity and efficiency.
- Expert Usage: Experienced developers often leverage keyboard shortcuts extensively, as they enable rapid and seamless navigation and manipulation of project elements. This proficiency translates to significant time savings, particularly in large-scale projects with complex structures.
In summary, the keyboard shortcut functionality within the Eclipse Navigator view empowers developers with efficient navigation, quick access to contextual actions, and the ability to tailor the tool to their specific preferences. These capabilities collectively contribute to enhanced productivity and a more streamlined development experience.
Extensible
The extensibility of the Eclipse Navigator view through plugins plays a pivotal role in enhancing its functionality and adapting it to diverse development needs.
Plugins contribute to the Navigator view's extensibility by providing additional features and functionalities that extend its core capabilities. Developers can leverage these plugins to tailor the view to their specific requirements, such as integrating external tools, enhancing navigation capabilities, or adding custom visualizations.
For instance, developers working on web development projects may install plugins that provide direct integration with web servers, allowing them to preview and debug web pages within the Navigator view. Similarly, developers working with large codebases may install plugins that offer advanced code navigation features, such as cross-referencing and dependency analysis, directly within the Navigator view.
The extensibility of the Eclipse Navigator view is crucial for several reasons. Firstly, it enables the creation of domain-specific plugins that cater to the needs of specialized development communities. Secondly, it encourages community involvement and innovation, as developers can contribute their own plugins to enhance the functionality of the Navigator view for the benefit of the wider developer community.
In conclusion, the extensibility of the Eclipse Navigator view through plugins is a powerful feature that empowers developers to customize and enhance the view to meet their specific project requirements. It fosters a collaborative environment where developers can share and contribute to the development of new features and functionalities, ultimately leading to a more efficient and productive development experience.
Frequently Asked Questions about Eclipse Navigator View
The Eclipse Navigator view is a powerful tool that enhances the development workflow by providing efficient navigation and exploration capabilities within the Eclipse IDE. Here are answers to some frequently asked questions about the Eclipse Navigator view:
Question 1: What are the key benefits of using the Eclipse Navigator view?
The Eclipse Navigator view offers numerous benefits, including efficient project navigation, hierarchical project structure visualization, customizable display options, and contextual actions for project elements.
Question 2: How can I customize the Eclipse Navigator view to suit my preferences?
The Eclipse Navigator view allows for extensive customization, enabling users to adjust sorting and filtering options, configure display preferences, and link with other views in the IDE to create a personalized and efficient workspace.
Question 3: How does the Navigator view assist in managing project resources?
The Navigator view provides robust resource management capabilities. Developers can add, remove, and rename files and folders, as well as perform drag-and-drop operations to organize and manipulate project elements with ease.
Question 4: What search and filtering options are available in the Navigator view?
The Navigator view offers advanced search and filtering capabilities. Developers can quickly locate specific elements within the project using search criteria and narrow down the results using customizable filters, enhancing navigation efficiency.
Question 5: How can I leverage keyboard shortcuts to enhance my productivity in the Navigator view?
The Navigator view supports a range of keyboard shortcuts that enable rapid navigation and execution of actions. Developers can customize these shortcuts to optimize their workflow and significantly boost their productivity.
Question 6: Is it possible to extend the functionality of the Navigator view?
The Eclipse Navigator view can be extended through plugins, allowing developers to add additional features and functionalities. This extensibility empowers users to tailor the view to their specific development needs and preferences.
In summary, the Eclipse Navigator view is a versatile and customizable tool that greatly enhances the development experience by providing efficient navigation, project exploration, and resource management capabilities. Its extensibility and support for keyboard shortcuts further contribute to its effectiveness and popularity among Java developers.
For further information and in-depth exploration of the Eclipse Navigator view, refer to the official Eclipse documentation and community forums.
Effective Utilization of the Eclipse Navigator View
The Eclipse Navigator view is an indispensable tool for navigating and managing projects within the Eclipse IDE. Here are five practical tips to optimize your usage of this powerful feature:
Tip 1: Customize the View Layout
Tailor the Navigator view to your preferences by adjusting the sorting and filtering options. This allows you to prioritize the display of relevant project elements and quickly locate specific files or folders.
Tip 2: Leverage Keyboard Shortcuts
Maximize your efficiency by utilizing keyboard shortcuts for common actions within the Navigator view. Customize these shortcuts to align with your workflow and significantly enhance your navigation speed.
Tip 3: Utilize Linked Views
Link the Navigator view with other views in the IDE, such as the Package Explorer and Project Explorer. This interconnected view provides a comprehensive overview of your project structure and facilitates seamless navigation between different elements.
Tip 4: Manage Project Resources Effectively
The Navigator view offers robust resource management capabilities. Utilize these features to add, remove, and rename files and folders, as well as perform drag-and-drop operations. This streamlines project organization and enhances your workflow.
Tip 5: Explore Plugins for Extensibility
Extend the functionality of the Navigator view by installing plugins tailored to your specific development needs. These plugins provide additional features and integrations, allowing you to customize the view and enhance its capabilities.
By incorporating these tips into your development workflow, you can fully harness the power of the Eclipse Navigator view. Its customizable interface, efficient navigation capabilities, and extensible architecture empower you to work more productively and effectively within the Eclipse IDE.
Conclusion
The Eclipse Navigator view is an essential tool for Java developers, providing a comprehensive and customizable interface for project exploration, navigation, and management within the Eclipse IDE.
Its hierarchical structure, customizable display options, and support for keyboard shortcuts enable developers to efficiently navigate and manipulate project elements, regardless of the project's size or complexity.
The Navigator view's extensibility through plugins empowers developers to tailor the view to their specific needs, integrating additional features and functionalities to enhance their development workflow.
By effectively utilizing the Eclipse Navigator view, developers can significantly improve their productivity and work more efficiently within the Eclipse IDE.
Chase levin
Michael chapdelaine accident
Jan harrison